Innovationen
für den Mittelstand
OPTANIUM ist eine herstellerunabhängige Unternehmensberatung für innovative Vertriebs-, Marketing- und Service-Lösungen. Wir sind Partner von Microsoft, Salesforce, Oracle und proAlpha.
Partnerschaften mit den Top-Unternehmen in Europa und weltweit

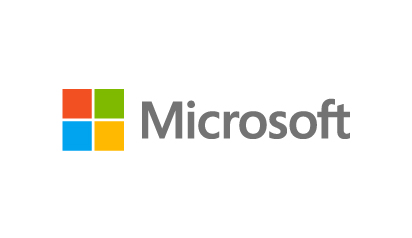
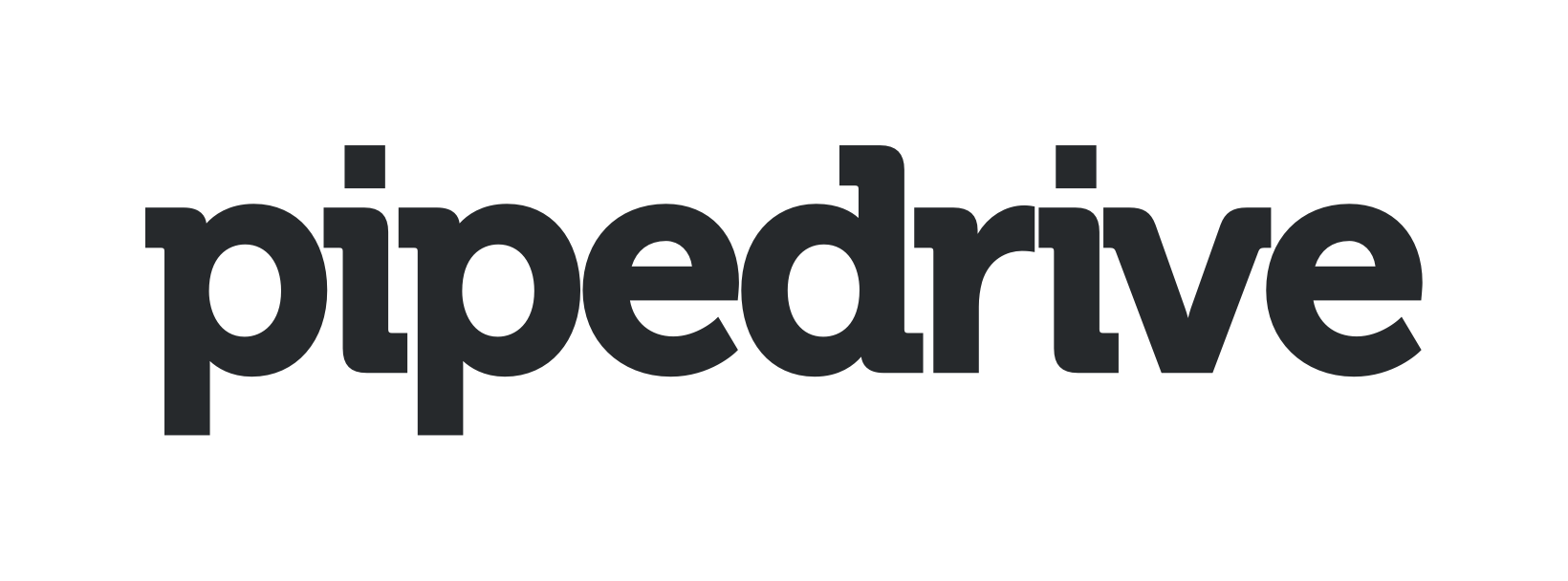

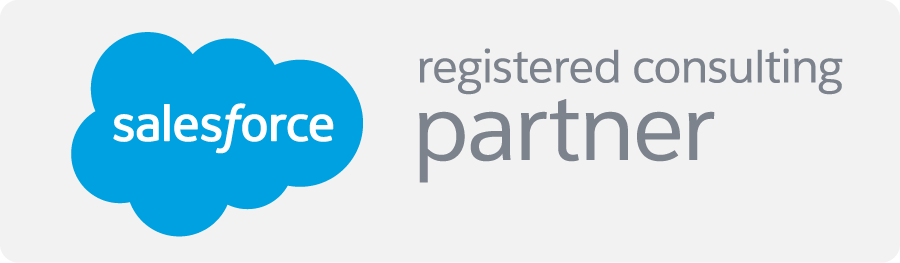
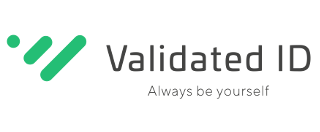
Jahre Erfahrung
0
+
zufriedene Kunden
0
+
Lösungsbausteine
1
+
Projekte
0
+
Produkte und Lösungen
cleanli
Automatisierte Nachweise
für die Reinigungsbranche.
Einfach, berührungslos und
mit Anzeige der letzten Reinigung.
ELSA
Geprüfte Software-Bausteine
für die schnelle Umsetzung der Anforderungen.
Der schnellste und beste Weg
zu Ihrer individuellen Anwendung.
clever workplace
Bedarfsgerechte Büroflächenoptimierung
mit App und/ oder Sensoren
am Tisch oder im Konferenzraum.
Umfangreiche Reports und Analysen.
eurosignatur
Rein europäische Lösung
, digitale Unterschrift im Homeoffice,
im Büro und unterwegs.
In mehreren Sicherheitsstufen und mit
rechtssicherer Garantie.
ELDAR
Tracken von Firmenkundenbesuchern
auf ihrer Webseite
mit Leadtemperatur,
Integration von Xing und LinkedIn
sowie CRM-Systemen
DAVID Marktplatz
Online-Plattform für Kommunen
zur Förderung
der lokalen Gewerbetreibenden,
mit Online-Shop
für alle Gewerbekunden
Unsere Kunden
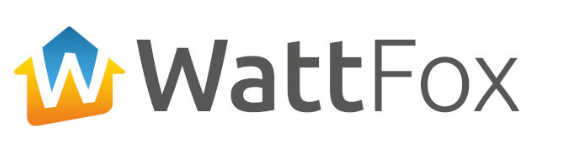


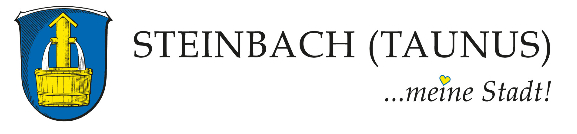
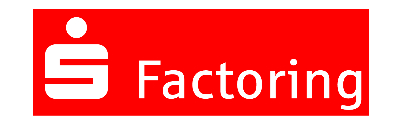

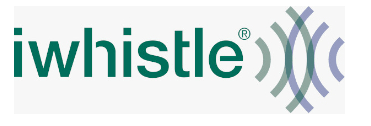
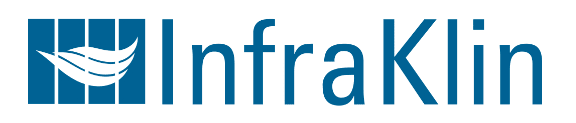


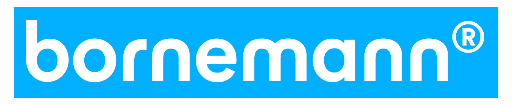
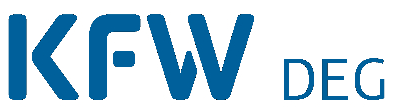

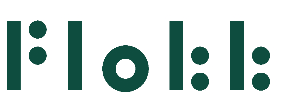
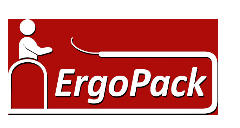
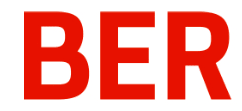

Unserer Anforderungen wurden gemeinschaftlich aufgenommen, strukturiert und im Laufe der Zeit exzellent umgesetzt. Es gab keine Nachverhandlungen.
Geschäftsführer Reinigung
Die Flexibilität von ELSA hat uns überzeugt. Die Software ging innerhalb von fünf Wochen live, was wir intern mit vier Monaten veranschlagt hatten.
Geschäftsführer Dienstleister
OPTANIUM ist eines der servicefreundlichsten und kompetentesten Unternehmen, dass ich bisher kennengelernt habe
Geschäftsführer Maschinenbau
Branchen
Kliniken und
Pflegeheime
Digitalisierung der Reinigungsnachweise
aller Arten von Geräten
und Räumen durch ein patentiertes Verfahren.
Dienstleister
Entwicklung von Individualsoftware
für Vertrieb und Service,
Integration von unabhängigen
IT-Systemen, digitale Signaturen.
Kommunen
Online-Marktplatz für Einzelhändler,
geprüfte Verfahren für die Verwaltung
und die Außendarstellung
der Kommune zu den Bürgern.
Unternehmen
mit Homeoffice
Bedarfsgerechte Planung
von Büroflächen durch
Messung der Auslastung und
der Zufriedenheit der Mitarbeiter.
Maschinenbauer
Einführung von CRM- und ERP-Systemen
mit Analyse und Anbieterauswahl
Digitalisierung/ Optimierung der Geschäftsabläufe
Individualsoftware zur
Realisierung von Wettbewerbsvorteilen
Finanzdienstleister
IT-Systeme zum Online-Vertrieb von Finanzprodukten
mit Self-Service-Kundenportalen
zur Reduktion von Serviceanfragen
und der einfachen, sicheren 1:1 Kommunikation
mit Kunden und Partnern.
OPTANIUMs Vision, unser Vorgehen und unsere Ziele
Zuverlässige Software zu günstigen Preisen für den deutschen Mittelstand. Wir gehen respektvoll, offen und partnerschaftlich mit unseren Kunden um. Wir tun, was für den Kunden richtig ist!
Unser Ziel ist es, auch in den nächsten 10 Jahren weiterhin 100%ig begeisterte Kunden zu haben.

Marcel Nebel
Geschäftsführer

